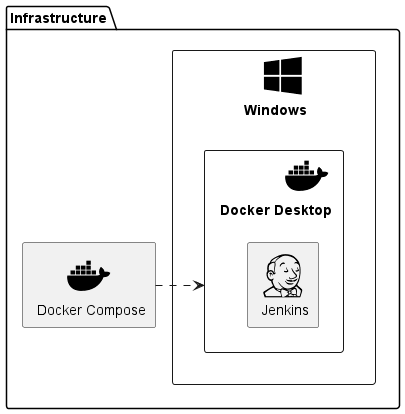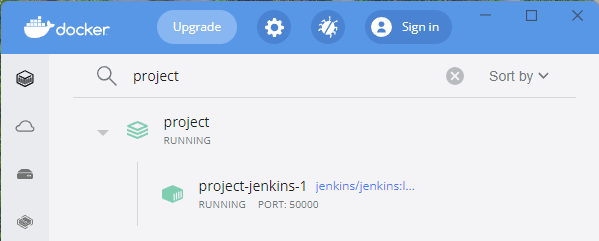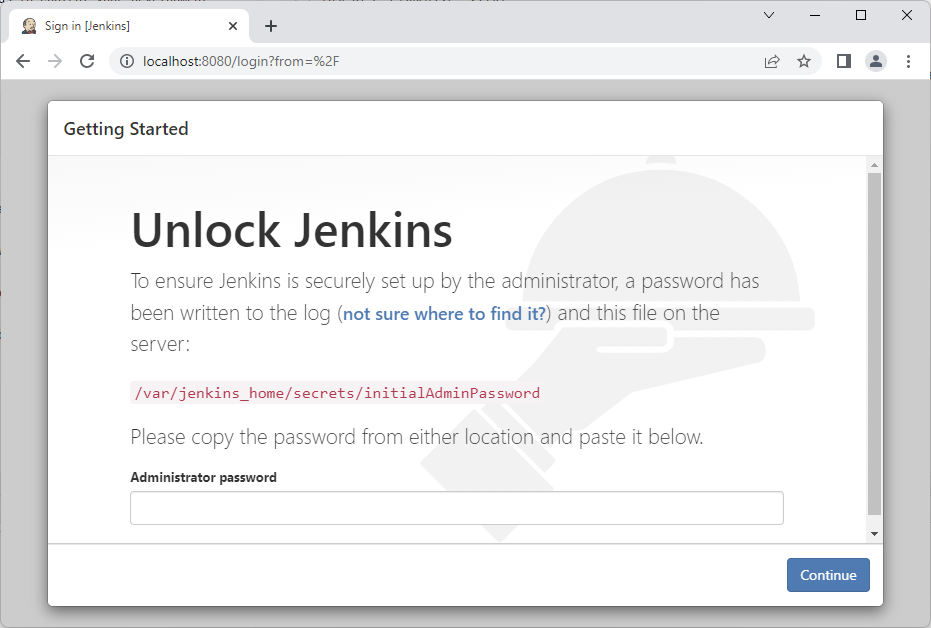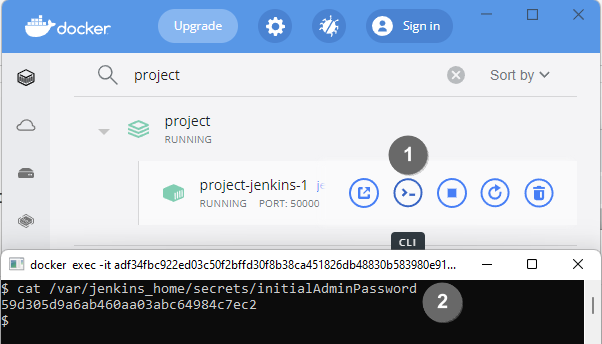In my series about Modern Infrastructure for your Virtual Development Server I will now start with the easiest case for me. I will run a Server on a Docker Desktop on Windows. As I need CI for all of my projects I will use Jenkins as example for this. See how this works.
Here you see the architecture overview:
At first you need to install Docker Desktop Windows.
Docker Compose is then already installed with Docker Desktop.
Next I create a Docker Compose file for my Jenkins server. To make it easy for this blog I will start only a standard Jenkins server, for this I use the most parameters from Jenkins documentation.
version: '3.8' (1)
services:
jenkins: (2)
environment:
- DOCKER_CERT_PATH=/certs/client
- DOCKER_HOST=tcp://docker:2376
- DOCKER_TLS_VERIFY=1
image: jenkins/jenkins:lts-jdk17 (3)
ports:
- "8080:8080"
- "50000:50000"
restart: unless-stopped (4)
volumes:
- jenkins_data:/var/jenkins_home
- jenkins_docker_certs:/certs/client:ro
volumes:
jenkins_data:
jenkins_docker_certs:| 1 | Compose file format should match to the Compatibility matrix. |
| 2 | Jenkins is the single service for our example. |
| 3 | I use the long term support Jenkins image with JDK 17 runtime. |
| 4 | The service should be started with Docker Desktop and in case of an error. |
To give your Development Server component a unique name you can set the project name environment variable via the .env file.
COMPOSE_PROJECT_NAME=projectFrom the directory of your files you can now use following commands to control your Development Server:
docker compose up --detach &:: (1)
docker compose stop &:: (2)
docker compose start &:: (3)
docker compose down &:: (4)
docker system prune --all --volumes --force &:: (5)| 1 | Pull docker images, if not already done and create and start all services contained in docker-compose.yml. |
| 2 | Stop all services preserving state in docker volumes. |
| 3 | Start all services using state in docker volumes. |
| 4 | Destroy all services. |
| 5 | Delete all not used containers, images and volumes. Caution! Use this command only, if this is your only environment in Docker Desktop! |
If you start your server you should see the following in the Docker Desktop Console:
As your server is running you can now access it via localhost:8080:
You can go now to Docker Desktop,
| 1 | open the container console |
| 2 | and get the password to further configure Jenkins from the browser. |
In a later blog I will show you a ready configured Jenkins server via Infrastructure as Code.
You find all sources on GitHub.
That’s it!